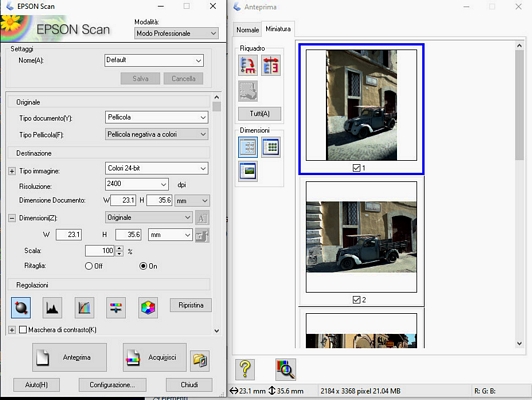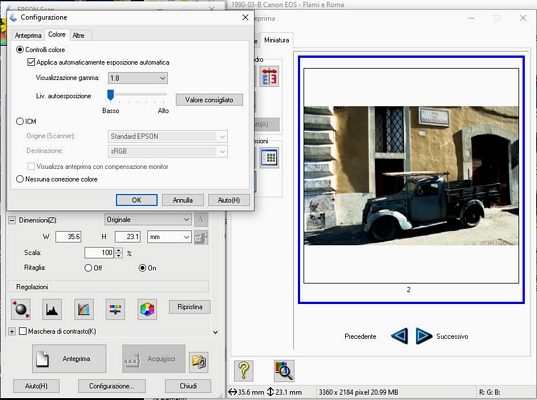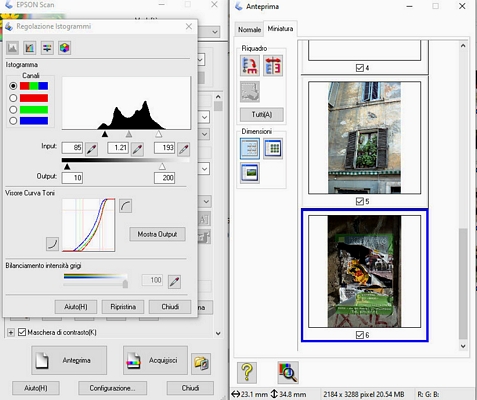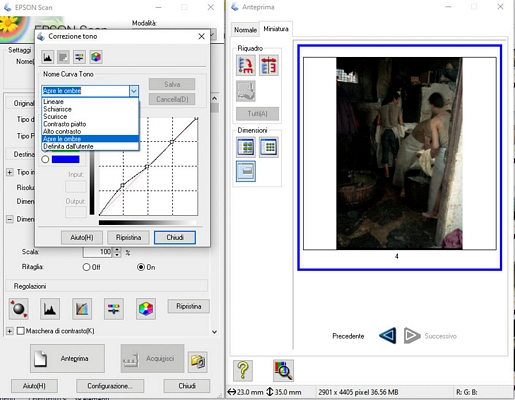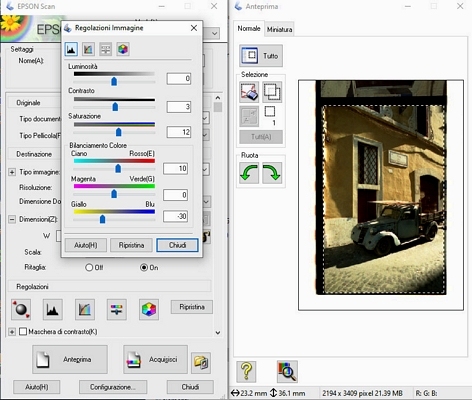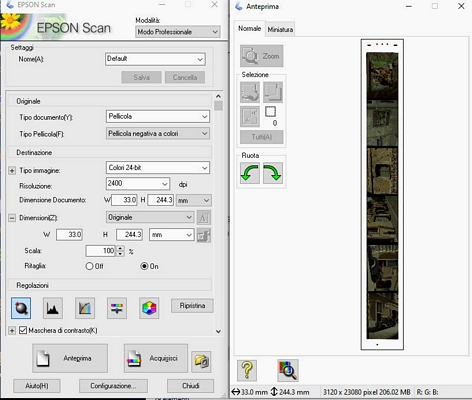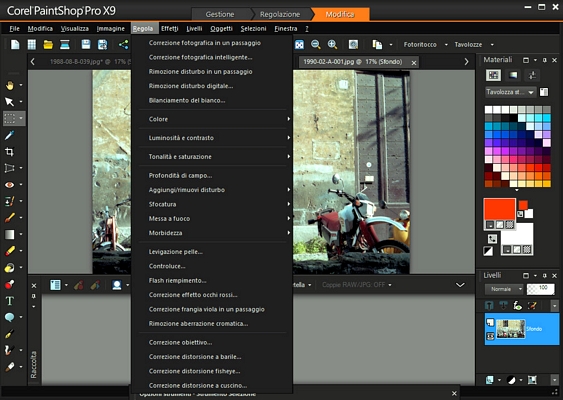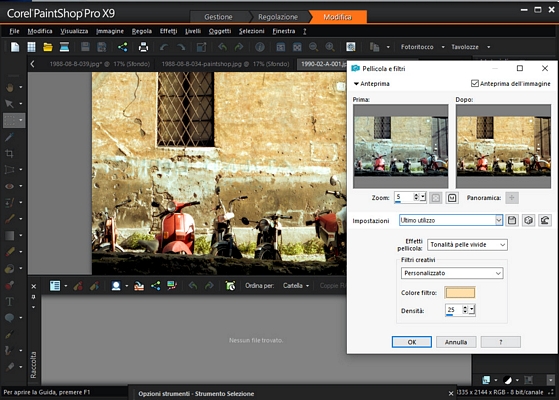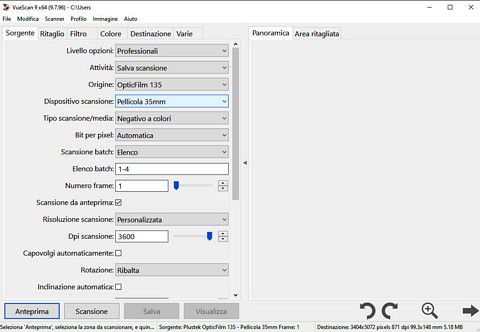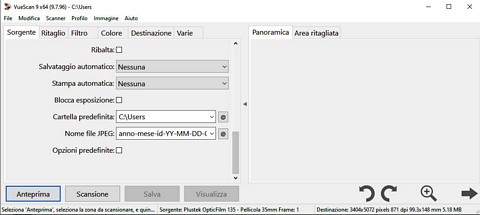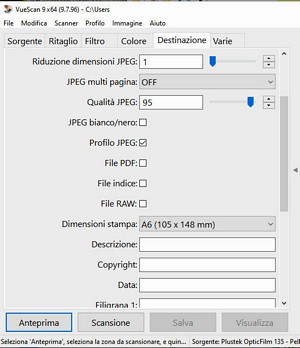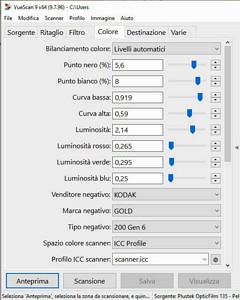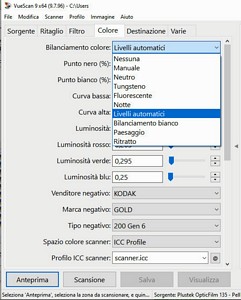|
Argomento di interesse non universale, perché sono esentati quasi tutti i fotografi che hanno iniziato a fotografare dopo gli anni 10 di questo XXI secolo. Gli altri però non sono pochi e, se hanno un numero consistente di pellicole negative, possono avere la necessità di digitalizzarle, per 1) salvarle (anche dal decadimento fisico) 2) utilizzarle assieme alle immagini digitali 3) elaborarle con gli strumenti digitali senza camera oscura 4) inviarle in stampa digitale, considerando che i laboratori per la stampa analogica sono sempre più rari 5) riorganizzare l'archivio passandolo da cartaceo e disperso a digitale. |
||||||||||||||||||||
|
Lo scanner non può essere quello formato A4 che abbiamo in casa, ma deve essere un modello specializzato oppure bistandard, nel senso che esegue anche la scansione dei negativi oltre a quella di originali opachi. Nel primo tipo sono commercializzati gli scanner con le più alte prestazioni, fino a 7200dpi e con funzionalità orientate all'acquisizione veloce e il più possibile automatica. Un esempio è il modello della Plustek nella seconda immagine. Al secondo gruppo appartengono scanner piatti (flatbed) adatti quindi anche a originali opachi (come le foto stampate), prestazioni fino a 4800dpi (non interallacciati) e anche a 6200 per alcuni modelli. Un esempio sono i modelli della serie Perfection della Epson, come il V330 in immagine. Pro e contro delle due tecnologie: |
||||||||||||||||||||
|
||||||||||||||||||||
|
||||||||||||||||||||
|
Il processo e la complessità di digitalizzazione varia in modo sensibile tra i due tipi di pellicole chimiche. Nel bianco e nero in acquisizione è sufficiente garantire una gamma ampia di grigi (cosiddetti mezzi toni) per non perdere nulla della negativa originale. In elaborazione o stampa si deciderà se aumentare il contrasto (perdendo mezzi toni) scurire o chiarire l'immagine ecc. |
||||||||||||||||||||
|
Molto diversa la situazione nel colore, e in particolare nel
negativo a colori. I colori originali, dell'immagine fotografata,
sono infatti già alterati dalle caratteristiche della pellicola, che
introducono in modo più o meno marcato filtraggi per una resa più
"calda" o con colori più vividi del reale (questa era una specialità
della Fuji per fare concorrenza alla Kodak). L'obiettivo è fornire
foto più vicine al gusto e alle aspettative dei clienti. E' un po'
come la luce delle lampadine a LED , che a temperatura di colore
uguale alla luce diurna, è considerata in genere
troppo "fredda" e che di conseguenza sono vendute anche in versione
"calda" preferita quasi da tutti. |
||||||||||||||||||||
|
Il problema è che lo scanner non può sapere né quali erano i colori originali (che dipendono anche dalla luce del giorno, e quindi anche dall'orario dello scatto) né se vogliamo mantenere il filtraggio applicato dal laboratorio di stampa. Ma certamente, se le foto erano state stampate, vorremmo che la loro copia digitalizzata da negativo sia il più possibile simile alla stampa che ricordiamo (salvo improbabili casi di errori di stampa). Questo significa che dobbiamo scegliere la strategia di scansione: |
||||||||||||||||||||
|
||||||||||||||||||||
|
La guida si riferisce alla scansione di
pellicole a colori 35mm
utilizzando le due soluzioni tecnologiche esistenti: |
||||||||||||||||||||
|
Sono modelli piuttosto significativi perchè sono sostanzialmente gli unici diffusi e facilmente acquistabili, nuovi e in produzione, anche se possono essere messe sul mercato versioni successive degli stessi modelli. |
||||||||||||||||||||
|
1.Guida alla scansione dei negativi colore. Epson V330 Photo |
||||||||||||||||||||
|
Preliminari |
||||||||||||||||||||
|
||||||||||||||||||||
|
Configurazione dello scanner |
||||||||||||||||||||
|
Figura 1 |
||||||||||||||||||||
|
Pannello principale: |
||||||||||||||||||||
|
||||||||||||||||||||
|
Pannello Acquisisci |
||||||||||||||||||||
|
||||||||||||||||||||
|
|
||||||||||||||||||||
|
Pannello Configurazione |
||||||||||||||||||||
|
||||||||||||||||||||
|
Scelta della risoluzione |
||||||||||||||||||||
|
Lo scanner Epson V330
ha una risoluzione massima di 4800dpi non interlacciato (quindi
effettivi), ottima performance che in alcuni modelli successivi
arriva anche a 6200.
La qualità massima si raggiunge a 3200, di conseguenza, considerando
che aumentando i dpi aumenta anche il tempo di scansione (diventa
minuti per negativo) conviene adottare 2400 per le foto
"famigliari", 3200 per le foto "artistiche" e 4800 solo per le foto
che si vogliono stampare in grande formato dalla copia digitale
anziché dall'originale in negativo. |
||||||||||||||||||||
|
Come premesso per la fruizione delle copie digitalizzate sarà quasi sempre necessario un intervento di correzione del colore. Non di correzione rispetto ai colori effettivi della scena ritratta in foto, cosa impossibile perché dipende dalla temperatura di colore della illuminazione naturale o artificiale presente in quell'istante. Non è neanche una correzione rispetto ai colori standard come visibili al momento della foto, perché sarebbe stato necessario fotografare assieme al soggetto la tavola dei colori standard (come si fa per le foto professionali di quadri od oggetti per cataloghi). E' una correzione rispetto alla nostra aspettativa, per esempio del colore della pelle della moglie o della figlia in quella foto al mare. Il riferimento molto frequentemente sarà la stampa fotografica fatta quando la pellicola è stata sviluppata. |
||||||||||||||||||||
|
Le negative a colori sono praticamente tutte conformi al processo di sviluppo Kodak C-41 e le pellicole negative C-41 hanno una mascheratura arancione che deve essere eliminata in stampa o scansione. Inoltre le macchine di stampa dei laboratori fotografici di un tempo avevano la possibilità di inserire filtraggi migliorativi, come il diffuso filtraggio già citato per conferire toni "caldi" alla foto. |
||||||||||||||||||||
|
Il software di scansione selezionando "pellicola a colori" applica la correzione necessaria per annullare la mascheratura arancione e un filtraggio standard indipendente dalla foto e dal tipo di pellicola. Sarebbe logico che gli scanner e gli editor fotografici avessero tra le funzionalità di base il filtraggio C-41 e le sue varianti, ma a quanto pare così non è (forse sul costoso LightRoom di Adobe c'è qualcosa del genere). |
||||||||||||||||||||
|
Da considerare inoltre che i coloranti presenti nelle pellicole C-41 possono invecchiare e degradarsi nel tempo, modificando i colori originari. Dipende dalla conservazione, dal tipo e marca di pellicola, dallo sviluppo, dovrebbe essere meno frequente nelle pellicola più recenti (anni 2000). In questi caso la correzione dovrà essere forzatamente ad hoc. |
||||||||||||||||||||
|
Gli strumenti e le strategie di correzione del colore |
||||||||||||||||||||
|
Per la correzione abbiamo a disposizione il software associato allo scanner oppure un editor fotografico. Quest'ultimo però deve avere complete funzionalità di correzione del colore, ovvero la possibilità di agire indipendentemente e in modalità WYSIWYG (what you see is what you get) sui tre colori primari RGB (Red, Green, Blue) e corrispondente sui secondari (Ciano, Magenta e Giallo), come quelle presenti sul software dello scanner. |
||||||||||||||||||||
|
Dobbiamo inoltre decidere se applicare la correzione su tutte le
foto di una pellicola o solo su quelle che possono ancora
interessare. Nel primo caso l'acquisizione di un album richiede
molto più tempo, nel secondo una rapida visione dell'intero album
sarebbe meno efficace. |
||||||||||||||||||||
|
||||||||||||||||||||
|
La correzione del colore con il software Epson Scan |
||||||||||||||||||||
|
Figura 3 |
||||||||||||||||||||
|
Nel pannello di controllo (figura 1) il software Epson Scan mostra
cinque
possibilità di intervento (il nome viene evidenziato cliccando
sull'icona): La prima con la configurazione scelta è sempre applicata. Le più efficaci ed utili sono la (2)(3)(4). L'intervento si fa ovviamente a vista dopo aver acquisito le foto in anteprima e per questo scopo conviene ingrandire la miniatura oppure passare in anteprima dalla modalità "Miniatura" alla modalità "Normale". Viene visualizzata in questo caso l'intera striscia della pellicola, selezionando con il mouse una foto si potrà vederla in formato pieno per operare con maggiore precisione. |
||||||||||||||||||||
|
Figura 4 |
||||||||||||||||||||
|
Con la regolazione istogrammi (figura 3) si può agire sulla gamma dinamica, estendendola o riducendola (se ci sono parti dell'immagine che si possono sacrificare a beneficio di altre) rispetto a quella impostata dallo scanner. Il controllo dei toni (figura 4) consente di scegliere tra 5 curve alternative oltre a quella lineare standard, molto utile la curva "Apre le ombre" per foto con zone in ombre. |
||||||||||||||||||||
|
Figura 5 |
||||||||||||||||||||
|
Il Controllo immagini (Figura 5) consente la modifica dei 3 colori primari più la saturazione e il contrasto ed. Per convertire in toni "caldi" una immagine troppo fredda si può iniziare impostando la saturazione a +12, il ciano-rosso a +10 e il giallo-blu a -35, lasciando a 0 il magenta-verde. E poi procedere con interventi limitati fino a raggiungere l'effetto desiderato. Nella Figura 6 seguente è illustrato come, selezionando la modalità "Normale" nella visualizzazione, viene mostrata la striscia come la vede lo scanner senza apportare nessuna correzione; in particolare, non viene effettuata l'esposizione automatica. |
||||||||||||||||||||
|
|
||||||||||||||||||||
|
Paint ShopPro di Corel è un alternativa molto nota al costoso software LightRoom di Adobe, leader del settore (è comunque a pagamento ma una tantum e costo non eccessivo). L'editor RGB almeno sulla versione X9 non è "a vista" e quindi non adatto allo scopo. Si può agire con i tempi limitati necessari ad una operazione massiva come la digitalizzazione con le due funzionalità, per le quali si può iniziare come indicato, e in questa sequenza: |
||||||||||||||||||||
|
||||||||||||||||||||
|
Anche in questo caso si procede con interventi limitati e mirati fino a raggiungere l'effetto desiderato. Negli screenshot seguenti il pannello iniziale di Paintshop Pro X9 (figura 7), l'azione dell'effetto "Pellicola e filtri" (figura 8), l'effetto della funzione "Correzione fotografica intelligente" (Figura 9). |
||||||||||||||||||||
|
|
||||||||||||||||||||
|
|
||||||||||||||||||||
|
Figura 9 |
||||||||||||||||||||
|
|
||||||||||||||||||||
|
Le figure |
||||||||||||||||||||
|
||||||||||||||||||||
|
Negativi in bianco e nero e diapositive a colori |
||||||||||||||||||||
|
Il processo di scansione è più semplice in questi due casi. Nel caso del negativo B&N è necessario solo controllare ed eventualmente correggere (sempre per recuperare l'eventuale invecchiamento della pellicola) il contrasto e la gamma dinamica. Per le diapositive vale tutto quanto illustrato per le negative a colori, nel caso sia necessario recuperare un degrado della diapositiva originale, che però è meno probabile. Non è però necessario in questo caso recuperare l'azione del filtraggio operato in stampa, poiché la stampa non c'è. |
||||||||||||||||||||
|
2. Guida alla scansione dei negativi colore. Plustek OpticFilm 135 e Sofware VueScan |
|
Plustek è un produttore cinese che è rimasto praticamente
l'unico a proporre scanner per negativi di tipo
semi-professionale e professionale con avanzamento automatico,
quindi adatti anche a interventi di digitalizzazione che
riguardano decine o centinaia di pellicole. La velocità di
acquisizione dipende però molto dalla risoluzione che si imposta
e per risoluzioni elevate i tempi per pellicola rimangono
comunque piuttosto lunghi, anche se inferiori (ma non di molto) a quelli
degli scanner piani della Epson, essenzialmente per la minore
manualità. |
|
Il software VueScan |
|
A cosa serve un'applicazione dedicata alla fase di scansione (o scannerizzazione, inglesismo)? Se le foto fossero tutte perfette, a nulla, l'acquisizione sarebbe automatica, l'unico onere mettere le strisce di negativi o dia sul supporto. Ma non è così, soprattutto per le pellicole a colori, che hanno mascherature di vari tipi e dominanti a volte anche acquisite col tempo. Da qui la necessità di un'applicazione che consenta le opportune correzioni. I modelli Plustek ad avanzamento automatico sono venduti con un software di scannerizzazione proprietario (QuickScan) molto semplice e che non consente un risultato ottimale, oltre ad essere poco lineare nell'uso. Un programmatore che si chiama Hamrick ha però sviluppato anni fa un software di gestione della digitalizzazione molto completo e comprensivo di driver per molti scanner in commercio, tra cui ovviamente i Plustek, che è diventato uno standard nel settore. E' a pagamento ma di costo non elevato (60-70 $). |
|
Pleliminari: 1. Cura della e delo scanner |
|
I preliminari richiesti riguardano solo in questo caso la pulizia del film, le lente che effettual a scansione in questo caso è interna. Può succedere però che la lente si sporchi con polvere e l'effetto si vede sulla scansione. In questo per pulirla si può utilizzare semplice una bomboletta di aria ad alta pressione del tipo usato per pulire i circuiti stampati, avendo dura di far passare l'aria dalla fessura anteriore di inserimento caricatore a quella posteriore (ovviamente senza caricatore, vedi l'immagine sopra). |
|||
|
Pleliminari: 2. Inserimento delle pellicole |
|||
|
|||
|
Configurazione - Scheda "Sorgente" |
|
L'interfaccia di VueScan è anche disponibile in italiano e quindi usiamo questa. La prima configurazione riguarda ovviamente il tipo di pellicola e la modalità di scansione. Sono diversi campi con menu a tendina facilmente configurabili ma con possibili scelte alternative. Nelle immagini seguenti sono presentate le configurazioni consigliate per una scansione più semplice e rapida. Ovviamente deve essere scelta la modalità professionale. Nel seguito sono motivate le scelte per le configurazioni principali, le altre hanno usi specifici (per esempio acquisizione rapida di molte pellicole con minore qualità), e possono essere sperimentate senza grande sforzo. |
|
La prima delle schede della maschera si VueScan presenta tutti i parametri della scansione. Nella tabella sono riportati i settaggi di base consigliati. Per quelli che sono saltati è sufficiente lasciare il settaggio di default. Per quelli evidenziati in rosso vedi dopo le istruzioni. |
|
Parametro |
Funzione |
Valore base |
|
Livello opzioni |
Selezione delle modalità di scansione |
Livello Professionale |
|
Origine |
Lo scanner selezionato (se più di uno) |
OpticFilm 135 |
|
Dispositivo di scansione |
Tipo di supporto |
Pellicola 35mm (es.) |
|
Tipo scansione/Media |
Neg.Colore / Neg. B&N / Dia |
Negativo B&N (es.) |
|
Bit per pixel |
Diverse opzioni per la "profondità" |
Automatico |
|
Scansione Batch |
Varie modalità di scansione (vedi dopo) |
ON |
|
Numero frame |
Numero frame nella striscia |
6 |
|
Risoluzione anteprima |
Risoluzione in acquisizione per l'editing |
3600 |
|
Risoluzione scansione |
Ris. in generazione del file scanionato |
3600 |
|
Rotazione |
Es. per foto tutte verticali |
Nessuna |
|
Numero passaggi |
Può far più passaggi per una scansione più precisa |
1 |
|
Cartella predefinita |
Cartella di destinazione foto scansionate |
(scelta utente) |
|
Nome file |
<codifica>YYYY-MM-DD-0001+.jpg |
(vedi dopo) |
|
Scelta dei parametri |
|
|
|
|
|
||||||||||||||||||||||||||||
|
Figure 1 e 2 |
||||||||||||||||||||||||||||
|
Flitro |
||||||||||||||||||||||||||||
|
Questa scheda consente di abilitare le funzioni di correzione sull'intera immagine. Normalmente non sono necessarie èd è consigliabile non alterare l'immagine originale limitandosi a operare la correzione del colore che vediamo dopo. Da lasciare quindi per quando serve (immagini scadenti da recuperare). La più interessante può essere la riduzione della grana, che però non è molto efficace, conviene riservarla alle pellicole ad alto ISO (400 e più) facendo un test, selezionando Leggera e Pesante (oltre che ovviamente Nessuno) e controllando l'efficacia ingrandendo l'immagine |
||||||||||||||||||||||||||||
|
|
 |
|||||||||||||||||||||||||||
|
Figure 3 e 4 |
||||||||||||||||||||||||||||
|
Scheda "Destinazione" |
||||||||||||||||||||||||||||
|
Anche se non è la prima da sinistra è la prima per la quale devono essere definiti i valori di configurazione, anche perché alcuni di essi rimarranno probabilmente fissi per quasi tutte le scansioni. Alcuni parametri sono specifici per altri usi, quindi vediamo quelli fotografici principali indicando i settaggi consigliati.
Questa scheda
serve per decidere il formato del file nel quale è
memorizzata la scansione. Normalmente sarà un
normale JPEG, la scelta più semplice e versatile. In
questo caso, visto che la dimensione dei file non è
più un problema da anni, è consigliabile mantenere
la compressione al minimo, quindi nessuna riduzione
delle dimensioni, qualità prossima a 100
(consigliato 95 perché con 100 cresce sensibilmente
con miglioramenti molto marginali). |
||||||||||||||||||||||||||||
|
||||||||||||||||||||||||||||
|
Scelta dei parametri |
||||||||||||||||||||||||||||
|
||||||||||||||||||||||||||||
|
|
||||||||||||||||||||||||||||
| Figura 5 | ||||||||||||||||||||||||||||
|
Acquisire gli originali in digitale |
||||||||||||||||||||||||||||
|
Un volta inserite queste configurazioni iniziali può iniziare la digitalizzare degli originali su pellicola. Se sono negativi a colori saranno tipicamente in strisce di 4 foto, mentre se sono in bianco e nero lo standard di archiviazione era di 6 foto, le diapositive sono invece consegnate dai laboratori dentro a cornicette e quindi sono singole (e spesso purtroppo non numerate). I caricatori forniti con lo scanner sono per 6 negativi o 4 diapositive. Fatta questa premessa i passi da compiere, piuttosto intuitivi, sono i seguenti (con riferimento alle figure 1 e 2). |
||||||||||||||||||||||||||||
|
||||||||||||||||||||||||||||
|
Sceda "Colore" |
||||||||||||||||||||||||||||
|
La regolazione
del colore è l'operazione più complessa nella
digitalizzazione, specialmente per le negative, un
po' meno per le diapositive. Le possibilità di
intervento non sono estese come nel software Epson
ma alla fine sono più efficaci, anche e soprattutto
per la maggiore efficacia della regolazione
automatica, che comunque anche per questo software non sempre raggiunge lo
scopo senza necessità di intervento manuale.
- impostazi |
||||||||||||||||||||||||||||
|
Impostazioni
preliminari |
||||||||||||||||||||||||||||
|
||||||||||||||||||||||||||||
|
Correzione
manuale |
||||||||||||||||||||||||||||
|
||||||||||||||||||||||||||||
|
|
|
|||||||||||||||||||||||||||
| Figure 6 e 7 | ||||||||||||||||||||||||||||
|
Come agire per le regolazione del colore |
||||||||||||||||||||||||||||
|
La esposizione automatica del colore di Vuescan (selezione "Livelli automatici") è molto efficace in due condizioni: A) per negativi e diapositive correttamente esposte e senza contrasto troppo elevato tra parti chiare e parti scure; B) se per la pellicola (produttore, marca e tipo, vedi esempio in fig.7) è disponibile il bilanciamento personalizzato. Le pellicole disponibili con bilanciamento personalizzato sono molte, in particolare per la Kodak che era il principale produttore ci sono quasi tutte anche nelle loro successive versioni; alcune marche meno diffuse in ambito internazione come Perutz, Orwo, Ferrania non sono presenti e in questo e' possibile scegliere un filtraggio "GENERIC". E' importante cercare sul web l'effettiva marca e tipo anche quando non presente in modo chiaro sul bordo perforato del film. Ad esempio per Kodak spesso veniva indicato solo un codice di 4 cifre, ma esistono dei siti che forniscono il tipo di film a cui si riferisce il codice. Quando l'immagine digitalizzata mostrata do Vuescan è soddisfacente si può saltare la regolazione e salvare la foto. Altrimenti le azioni consigliate sono le seguenti: |
||||||||||||||||||||||||||||
|
||||||||||||||||||||||||||||
|
La correzione ottenibile con il software Vuescan, includendo gli interventi manuali, è spesso sufficiente per ottenere immagini soddisfacenti pubblicabili o stampabili anche in grandi dimensioni. Come già riportato nella sezione precedente dedicata allo scanner Epson a tecnologia flatbed, rimane comunque per i casi più difficili la possibilità di un editing ulteriore con un software dedicato come PaintShop Pro illustrato sinteticamente in una sezione precedente. |